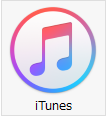水没復旧データお渡し後のUSBメモリからの復元方法(Windows版)
こちらの操作を行うことで、USBメモリのバックアップデータを
新たなiPhoneに復元することが出来ます。
1.デバイスを準備します
- windowsPC
- 新しいiPhone
- バックアップデータの入ったUSBメモリ
2.PCにてiTunesをダウンロード
iTunesを使って復元します。iTunesをダウンロードしてください。ダウンロードしてある場合は不要です。
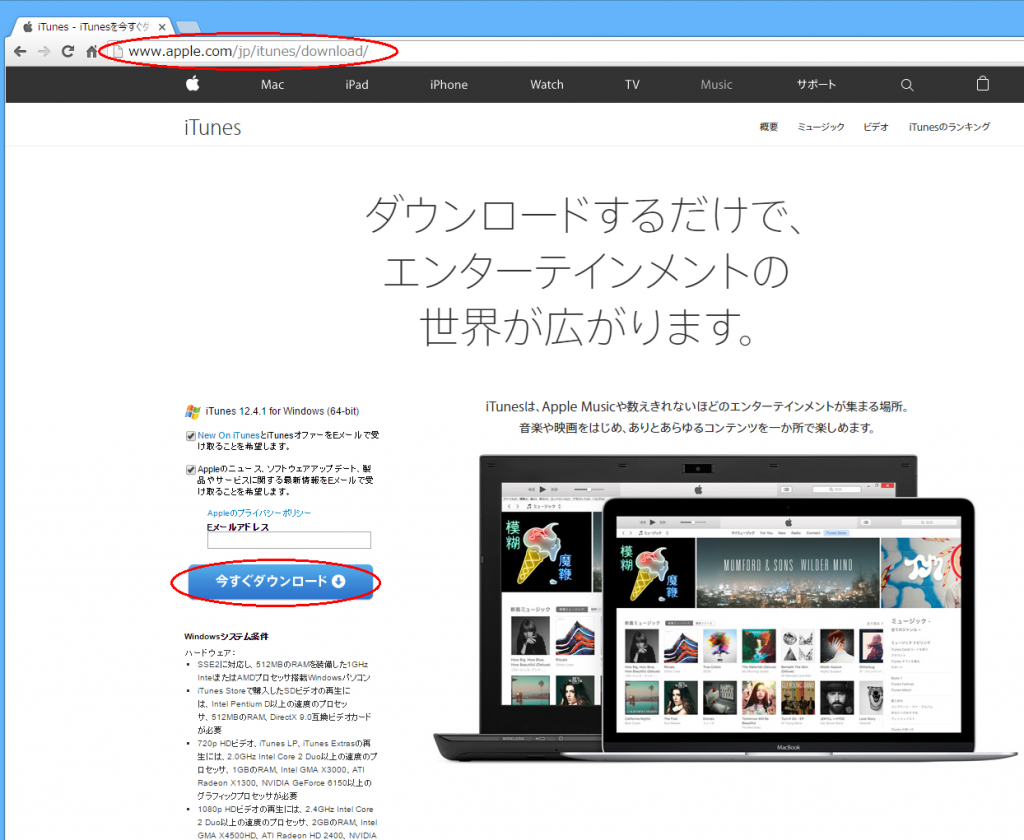
3.PC側の指定フォルダへUSB内のバックアップファイルを移動します
データが入っている USBメモリをPCに接続します。
USBメモリのバックアップファイルのフォルダを開いておきます。

こちらは後程使うので一旦このままにしておいてください。
今度はPC側で指定フォルダを開きます。
Windowsボタン+R を押すと「ファイル名を指定して実行」が開きます。
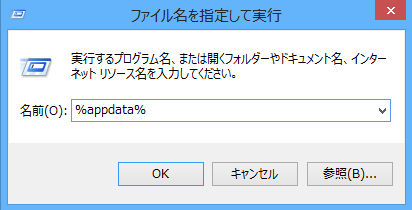
入力欄に「%appdata%」を入力します。OKをクリックしてください。
すると「Roaming」のフォルダが開きます。
このフォルダ内の「Apple Computer」をダブルクリックして開いてください。
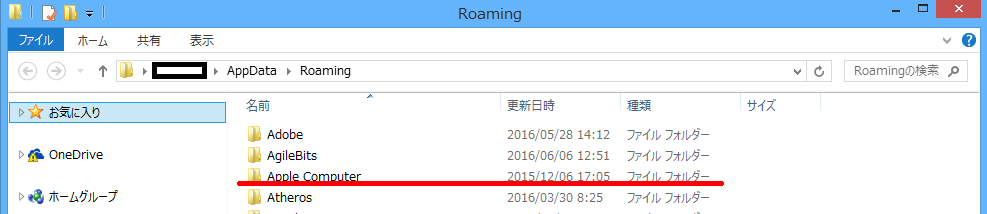
「Apple Computer」のフォルダ内の「MobileSync」をダブルクリックして開いてください。
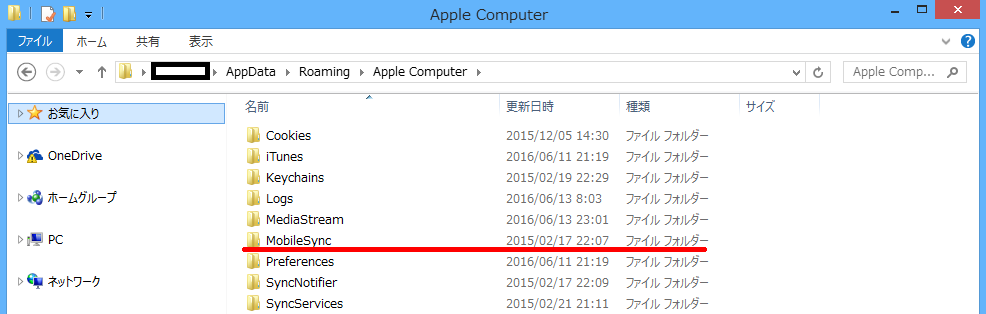
「MobileSync」のフォルダ内の「Backup」をダブルクリックして開いてください。

この「Backup」がバックアップデータを格納する指定フォルダです。

あらかじめ開いておいたUSBメモリのフォルダからバックアップファイルをドラッグして、指定フォルダの「Backup」の中にドロップしてください。
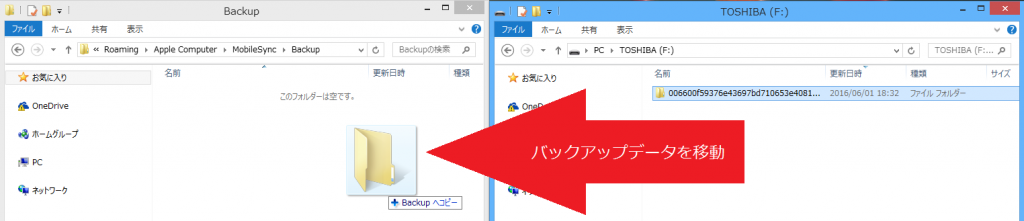
USBメモリ内のバックアップデータが、PCへコピーされるのが確認できます。
(データ量によっては時間が掛かる場合もあります。)
バックアップデータが移動しました。

PCへデータの移動が完了したら、新しいiPhoneの準備をします。
4.PCに移動したバックアップデータを新しいiPhoneにて復元します。
新しいiPhoneをPCに繋ぎ、PC側でiTunesを開きます。
iPhone側のホーム画面にて接続を許可するために信頼を行う。
(画面ロックは解除する必要があるので注意してください。)
iPhone側で「このパソコンを信頼しますか」のメッセージに「信頼」ボタンをタップする。
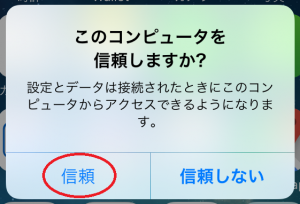
PC側iTunesのウィンドの左上にiPhoneアイコンが表示されるので、こちらをクリックする。
(iPhoneを接続して読み込んでいる間、このアイコンはグレー表示となっているので、黒色表示になるまで待機する)

PC側に以下の表示がされるので、「概要」パネルの「バックアップ」欄に注目。
「手動でバックアップ/復元」の「バックアップを復元」をクリックする。
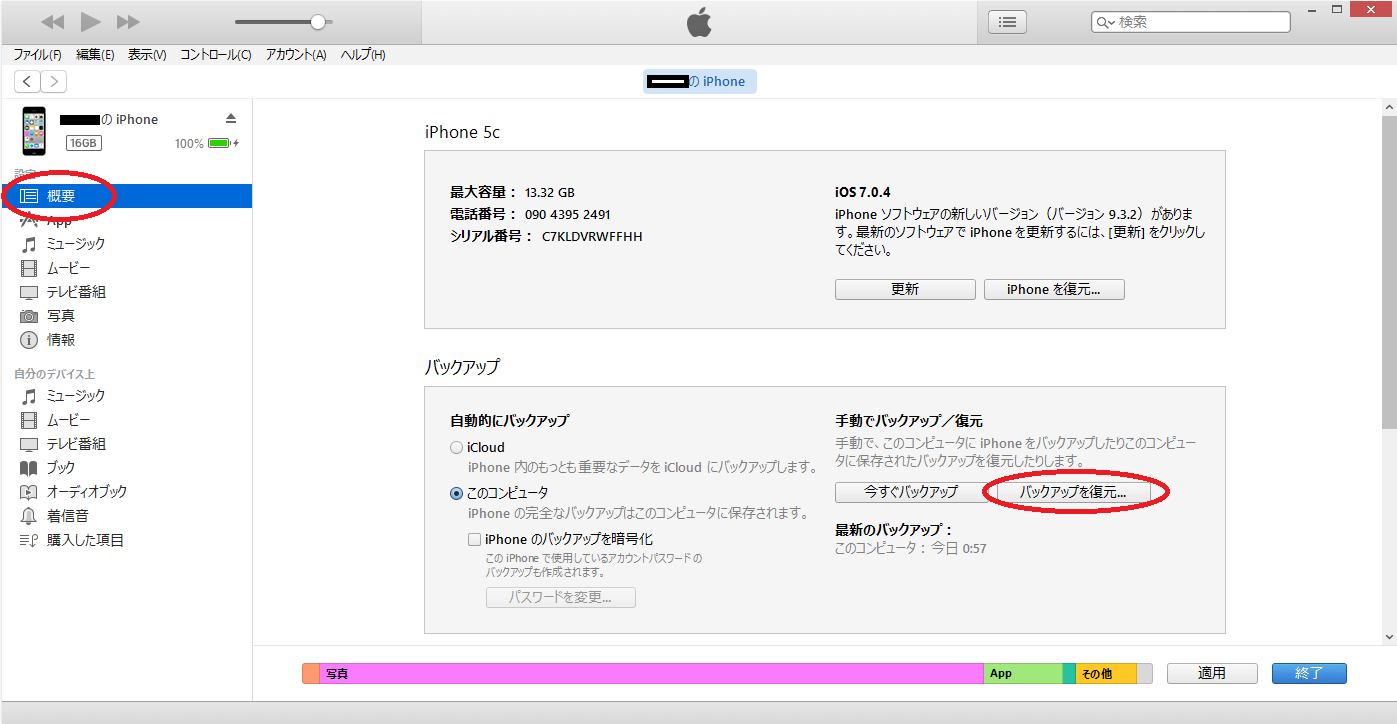
表示された選択欄で、バックアップデータを選択し、復元をクリックする。
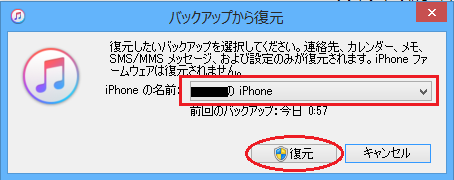
バックアップデータの復元が開始するので、終わるまで待機する。
以上の手順を踏めば新しいiPhoneにバックアップデータが復元されますので、ぜひ参考にしてみてください。
安心のiPhone/iPad/Nexus5 修理のSMARTFIX
画面割れ・バッテリー交換・水没復旧・iPad修理
〒103-oo23 東京都中央区日本橋本町4−2−1 新商日本橋ビル5F
修理受付:070−6405−5456
オフィシャルウェブ: http://www.smartfix.jp/